
- Recovery Disk For Mac Os High Sierra 10 13 1 Download
- Mac Os Sierra Compatibility
- Recovery Disk For Mac Os High Sierra Download
- Mac Os Sierra Review
Sep 29, 2017 How to Create Recovery Disk on mac OS Sierra - Duration: 1:27. Mac OS X Tutorials and App reviews from HowTech 26,353 views. Dec 08, 2019 Click on your Mac's startup drive in the Disk Utility sidebar. It should be the drive at the top of the sidebar if there are multiple drives. Click First Aid. First Aid will run, checking the health of your Mac's drive. This process could take a little while. Click Disk Utility in the Menu bar. Click Quit Disk Utility. How to erase your startup disk in macOS Recovery mode.
If you've encountered a problem with macOS, the solution might be to reinstall the system on your Mac. This can be done by any Mac owner, but it can be a little bit complicated. You'll need to put your Mac into macOS Recovery, which gives you tools to diagnose problems on your Mac, as well as reinstall the operating system.
Here's how to reinstall macOS using Recovery mode.
Entering macOS Recovery
macOS Recovery has tools at its disposal that allow you to diagnose problems with your Mac's hard drive, reinstall macOS, and restore from a Time Machine backup. You can enter Recovery by pressing certain key combinations. The combination you choose will determine which version of macOS will be installed on your system when you select Reinstall macOS.
- Press Command - R to install the latest version of macOS that was installed on your Mac without installing a later version.
- Press Options - Command - R to upgrade to the latest version of macOS that's compatible with your Mac.
- Press Shift - Option - Command - R to install the version of macOS that came with your Mac, or the version closest to it that's still available.
How to check your startup disk with Disk Utility in macOS Recovery mode
The first thing you'll want to do is make sure your Mac's startup disk is healthy. You'll need to use Disk Utility to do that.
- Click Disk Utility when in macOS Recovery.
- Click Continue.
- Click on your Mac's startup drive in the Disk Utility sidebar. It should be the drive at the top of the sidebar if there are multiple drives.
- Click First Aid.
- Click Run. First Aid will run, checking the health of your Mac's drive. This process could take a little while.
- Click Done.
- Click Disk Utility in the Menu bar.
- Click Quit Disk Utility.
How to erase your startup disk in macOS Recovery mode
If you need to start completely fresh, then you'll want to erase your startup disk using Disk Utility. If you want the content on your Mac to stay intact, skip to the next section.
Recovery Disk For Mac Os High Sierra 10 13 1 Download
- Click on your startup disk in the Disk Utility sidebar.
- Click Erase.
- Click the Format drop-down menu.
- Click on the format you want to use for your drive. If you're running macOS High Sierra or later on a Mac with an SSD, your choices will be some form of APFS.
- Click Erase. Your drive will proceed to be erased.
How to reinstall macOS while in Recovery mode
The next step is to reinstall macOS.
- Click Reinstall macOS.
- Click Continue.
- Click Continue.
- Click Agree.
- Click Agree.
- Click on the drive on which you wish to install macOS.
- Enter your Apple ID and password if you're asked to, though you might not be.
- Click Install.
Mac Os Sierra Compatibility
Your Mac will now go through the normal macOS installation process, eventually restarting. If you're starting from scratch, you'll need to set up your Mac from scratch.
Questions?
If you have any more questions about reinstalling macOS on your Mac, let us know in the comments.
Updated December 2019: Everything is up to date through macOS Catalina.
macOS Catalina
Main
We may earn a commission for purchases using our links. Learn more.
A more musical homeApple's new 'Behind the Mac' vid shows James Blake making music at home
Apple's latest 'Behind the Mac' video shows James Blake making music even though he's been stuck in his home studio because of 2020.
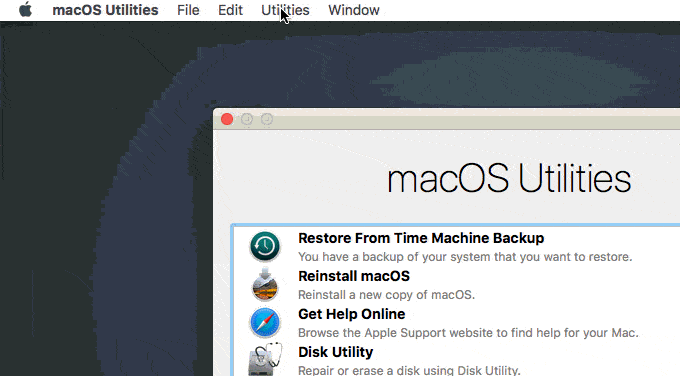
There are times when you may not want to use the App Store or the recovery mode to install macOS 10.13 High Sierra on your Mac. So Apple gives you the option of creating a bootable USB drive. You can use it anytime and anywhere to quickly get the operating system running on any compatible Mac. An Internet connection is not even required as everything you need is already on the drive.
Creating a bootable macOS 10.13 High Sierra USB drive is very easy. All you need is a Mac, as the tools provided for the process are only available on OS X and macOS, and a USB drive with a capacity of 8GB or more. I will also explain how to use a dedicated third-party tool, in case you decide that this option suits you better.
See Also:
But first you have to download the setup file from App Store. Use this link to take you right to its landing page, or search for it manually in the App Store app. After the download is complete, Install macOS High Sierra will be available in your Applications folder. A setup wizard should have appeared by now -- you can close it.
Also, you should backup the contents of the USB drive that you are using for the process, as everything that is stored on it will be removed. And, of course, make sure that you read the instructions carefully before starting.
Apple's Way, All the Way
Apple offers a dedicated tool in OS X and macOS specifically for the purpose of creating a bootable USB drive. Unlike most tools that ship with the OS, it is not accessible directly from Launchpad. However, it can be accessed through Terminal, which you will have to open for this part of the process.
Here is what you need to do:
- Connect the USB drive to your Mac
- Using Disk Utility (it is typically found in the Other folder, under Launchpad), format the USB drive as Mac OS Extended (Journaled), using the GUID Partition Mac scheme, and name it macOSHighSierra. This can be done from the Erase tab within the app; make sure that there are no multiple partitions (turn to the Partition tab to verify and correct this)
- Open Terminal (it is found in the same folder as the Disk Utility app)
- Use (paste) the following command: sudo /Applications/Install macOS High Sierra.app/Contents/Resources/createinstallmedia --volume /Volumes/macOSHighSierra --applicationpath /Applications/Install macOS High Sierra.app --nointeraction
- Type in your user password, when required, to start the process
Based on my experience, this is the best method of creating a bootable macOS 10.13 High Sierra USB drive. It delivers consistent results every time, and does not cause any issues.
Because it is barebones, the tool does not provide any indication as to how much time is left until the process completes. It usually takes around half an hour in my case, but this depends on the speed of the USB drive -- the faster it is the sooner this step is over.
The User-Friendly Tool
DiskMaker X (currently at version 7) is the more user-friendly tool for the job. It automates the process of creating a bootable macOS 10.13 High Sierra USB drive, requiring little input from you. And the results are virtually the same with the aforementioned method.
Recovery Disk For Mac Os High Sierra Download
If you wish to use DiskMaker X to create the bootable macOS 10.13 High Sierra USB drive, here is what you need to do:
- Connect the USB drive to your Mac
- Open DiskMaker X and Select Use this copy to use the Install macOS High Sierra app from the Applications folder (Select Use another copy... if the setup file is in another folder)
- Select An 8 GB USB thumb drive. (Alternatively, select Another kind of disk if you want to use something else)
- If requested, from the given list, select the USB drive you are using for the process, and then select Choose this disk
- Select Erase then create the disk
- Select Continue
- Type in your user password when requested
Unlike the official tool baked in OS X and macOS, DiskMaker X also lets you know how long the process takes. Like I mentioned before, this depends largely on the speed of the USB drive that you have, so, ideally, you should use the fastest one available, in case time is of the essence.
What Now?
Now that you have a bootable macOS 10.13 High Sierra USB drive, you should know how to install the operating system on your Mac.
Mac Os Sierra Review
What you need to do is restart your Mac, and, right after that, press the Option key, and choose to boot from this USB drive. Afterwards, you can use the step-by-step setup as you normally would to install and setup macOS High Sierra.
댓글